구글 드라이브 데스크탑 다운로드 및 설치 방법 (Google Drive)
- IT 정보/인터넷
- 2024. 4. 27.
구글 드라이브는 클라우드 서비스 중 하나로, 서비스 이용자의 파일 및 데이터를 Google Drive 서버에 보관해 두고 이용자가 필요할 때마다 언제 어디서든 해당 데이터를 불러올 수 있습니다. 본 글에서는 구글 드라이브를 데스크탑 버전에서 다운로드하고 설치하는 방법을 설명하고 있습니다.
구글 드라이브 데스크탑 다운로드 및 설치
Google Drive를 내 컴퓨터에 설치해서 사용하는 방법은 다음과 같습니다.
1. Google Drive PC 다운로드 공식 사이트로 이동합니다. 하단에 첨부한 링크를 클릭하여 이동할 수 있습니다.
다운로드 - Google Drive
어느 기기에서나 콘텐츠에 액세스하고 콘텐츠를 동기화하세요.
www.google.com
2. 홈페이지 중앙에 있는 '데스크톱용 Drive 다운로드'옵션을 클릭합니다.
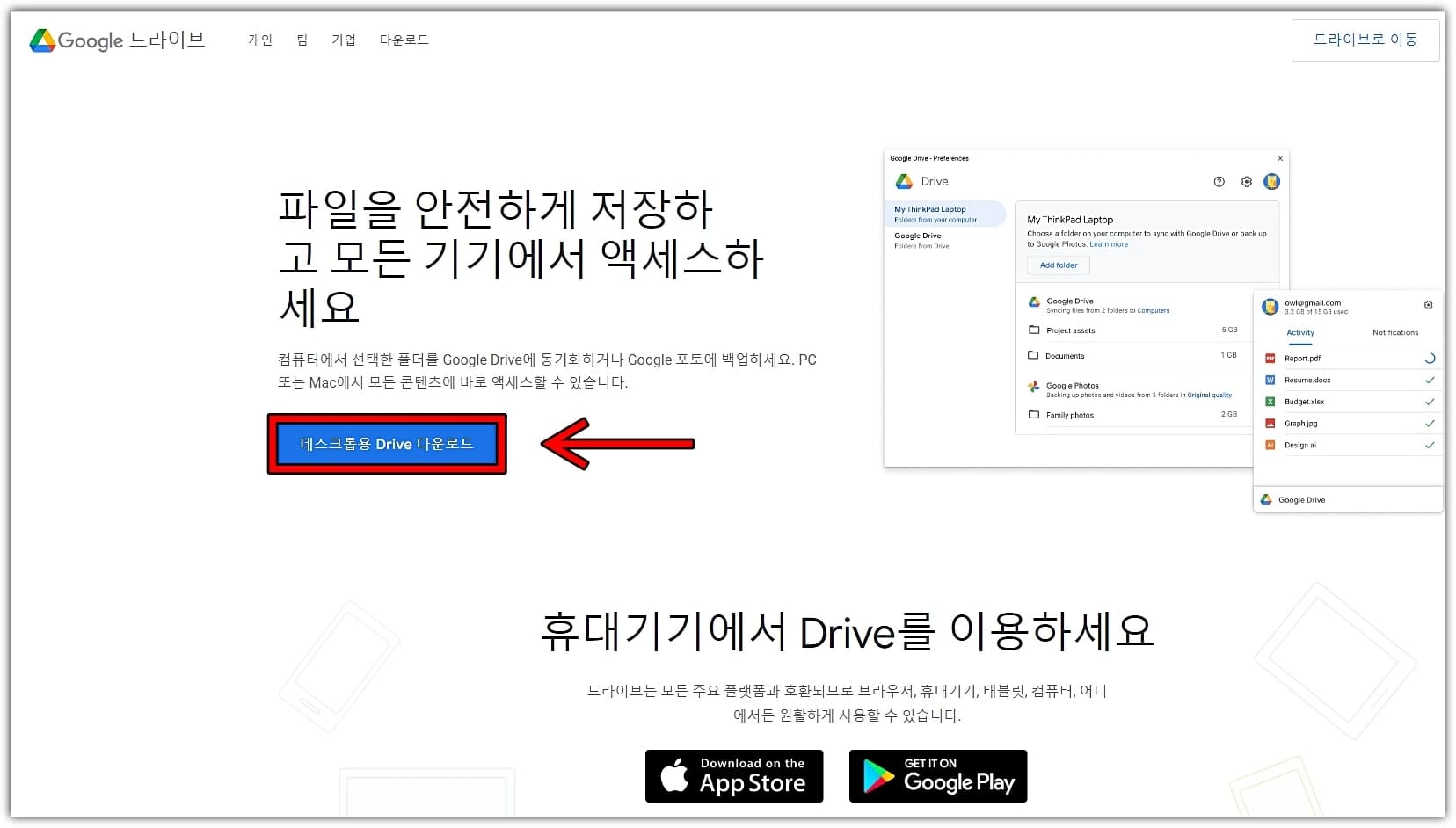
3. '내 PC > 다운로드'폴더로 이동하여 'GoogleDriveSetup.exe'이름의 구글 드라이브 간편 설치기 파일을 실행합니다.
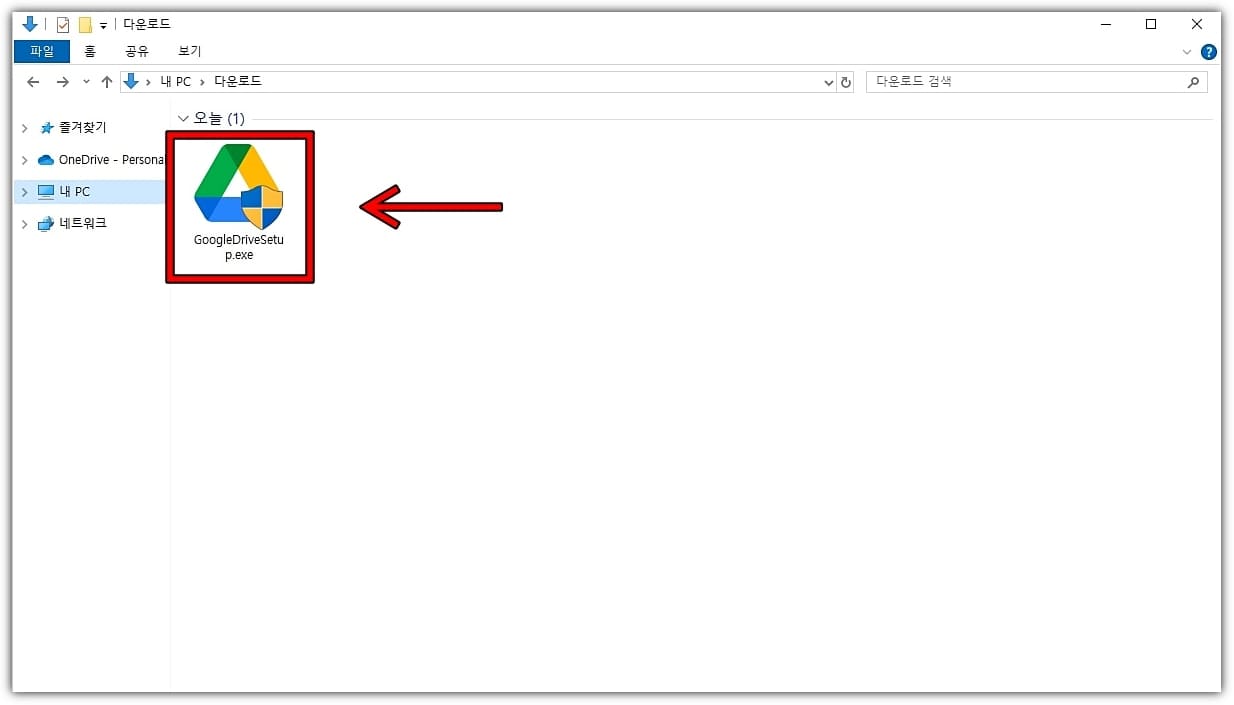
4. 'Google Drive 설치'를 클릭합니다.
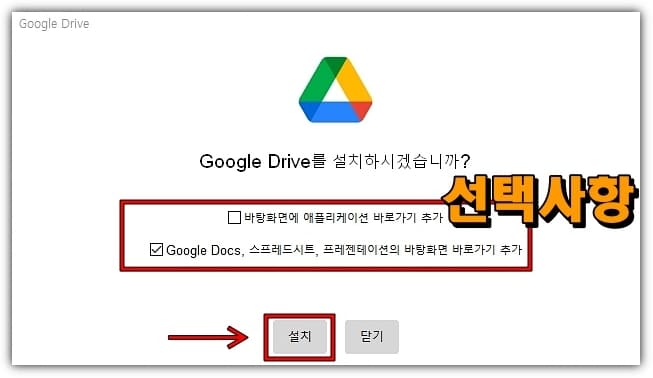
이때 팝업 화면에 바탕화면에 애플리케이션 바로가기 추가 및 Google Docs, 스프레드시트, 프레젠테이션의 바탕화면 바로가기 추가 옵션이 등장하게 되는데요. 여러분들이 선택해 주시면 됩니다. 바로가기를 추가하지 않아도 구글 드라이브 사용에는 지장이 없습니다.
5. '실행'을 클릭하여 구글 드라이브 설치를 마칩니다.
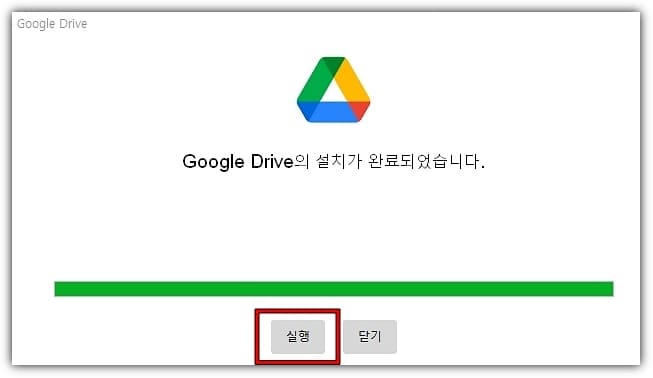
6. 구드가 실행되면 우측 하단에 있는 '시작하기'를 누릅니다.
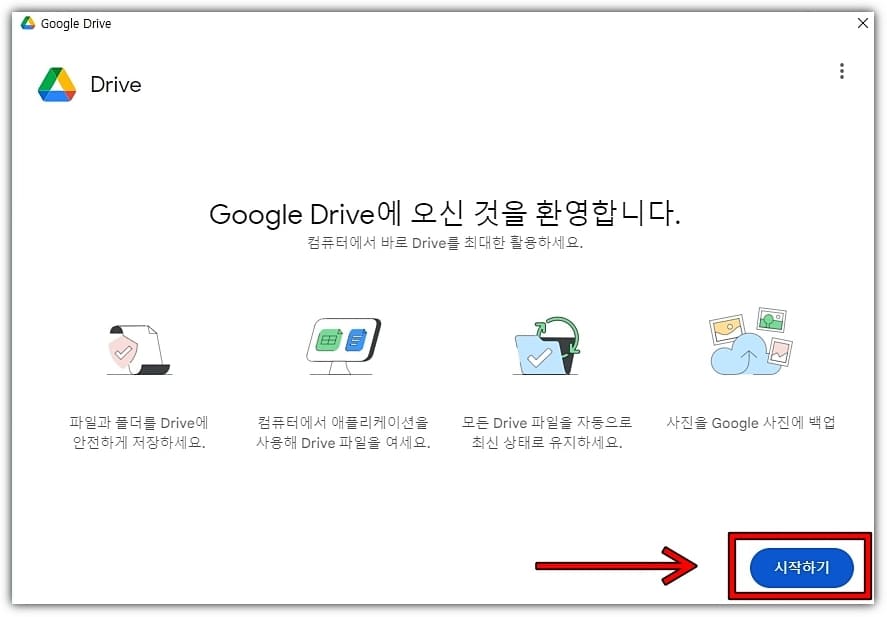
7. '로그인'을 클릭합니다. 만약 구글 계정이 없으신 분들은 이 글을 참고하여 생성해 주시기 바랍니다.
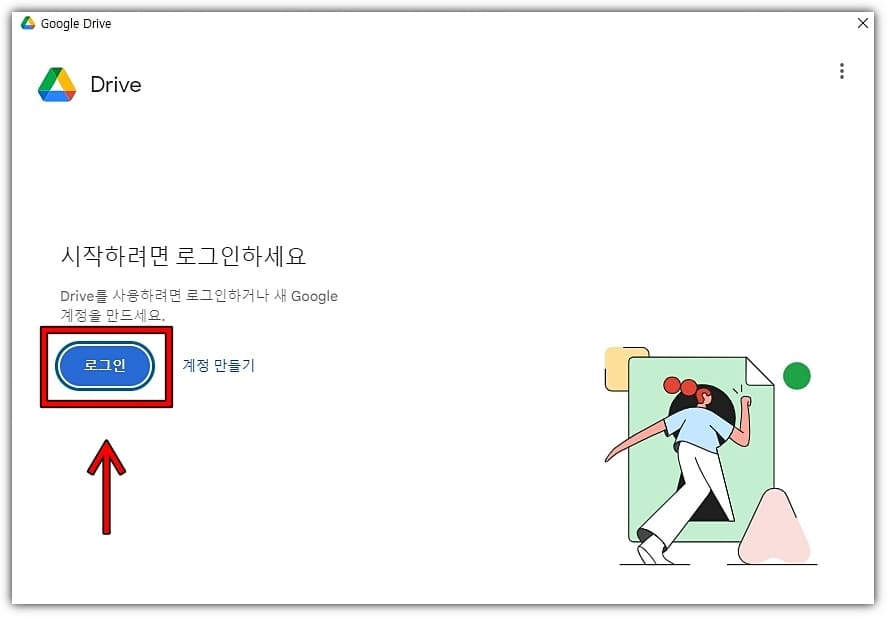
8. 본인의 구글 계정 정보를 입력하여 로그인을 진행합니다.
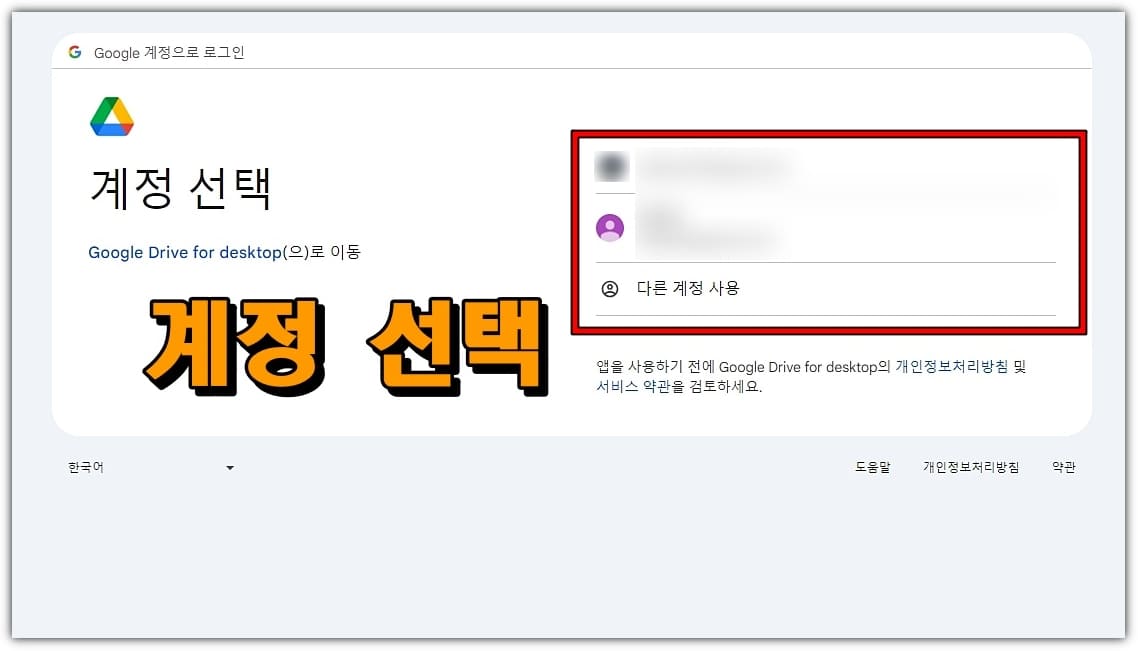
9. '로그인'을 누릅니다.
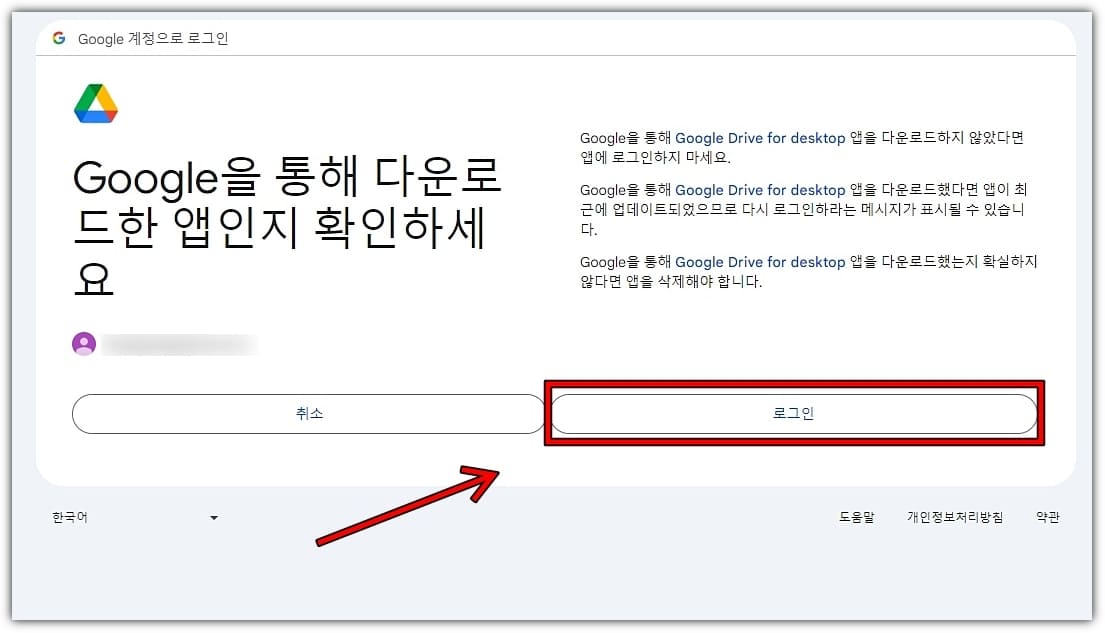
10. 로그인을 마쳤다면 해당 창을 닫고 구글 드라이브 프로그램으로 이동합니다.
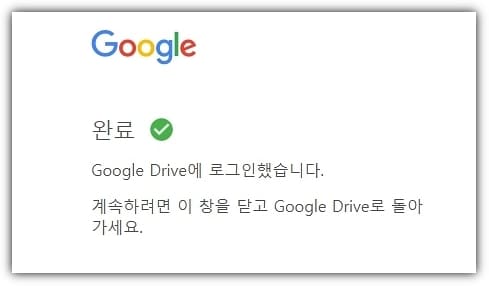
11. Google Drive와 동기화할 폴더 및 파일을 선택하고 '다음'을 누릅니다.
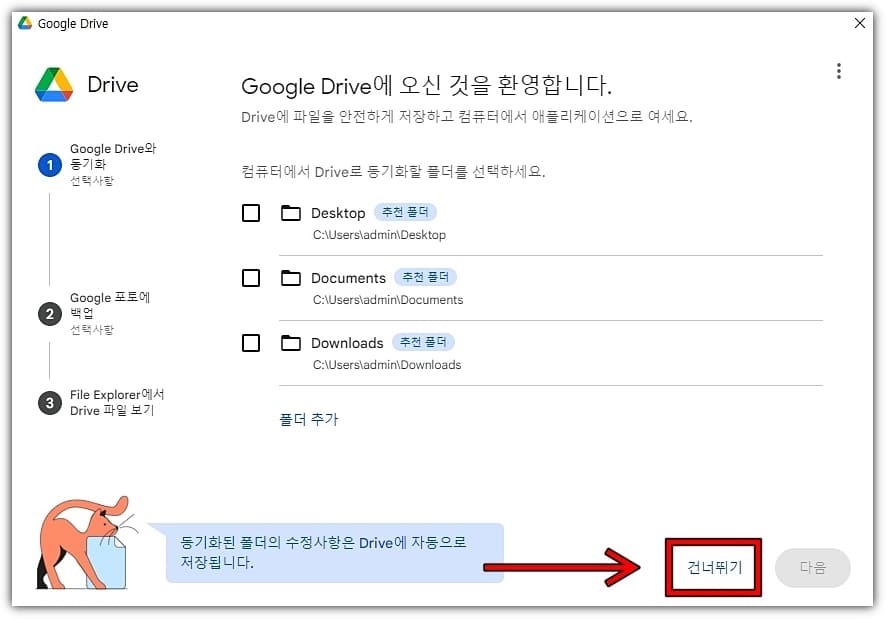
만약 현재 컴퓨터에 있는 폴더 및 파일을 드라이브에 동기화하고 싶지 않으신 분들은 '건너뛰기'옵션을 눌러주셔도 좋습니다. 해당 설정은 나중에도 할 수 있으니 걱정하지 않으셔도 됩니다.
12. Google 포토에 백업 옵션을 선택합니다. 이 또한 선택사항이므로 넘어가 주셔도 좋습니다. 단, 드라이브 동기화와 구글 포토 동기화의 차이점은 다음과 같습니다.
Drive 동기화: 수정 사항을 자동으로 동기화합니다.
Photo 동기화: 수정 사항을 새 파일로 처리합니다.
13. File Explorer에서 Drive 파일 보기 단계에서 '다음'을 누릅니다.
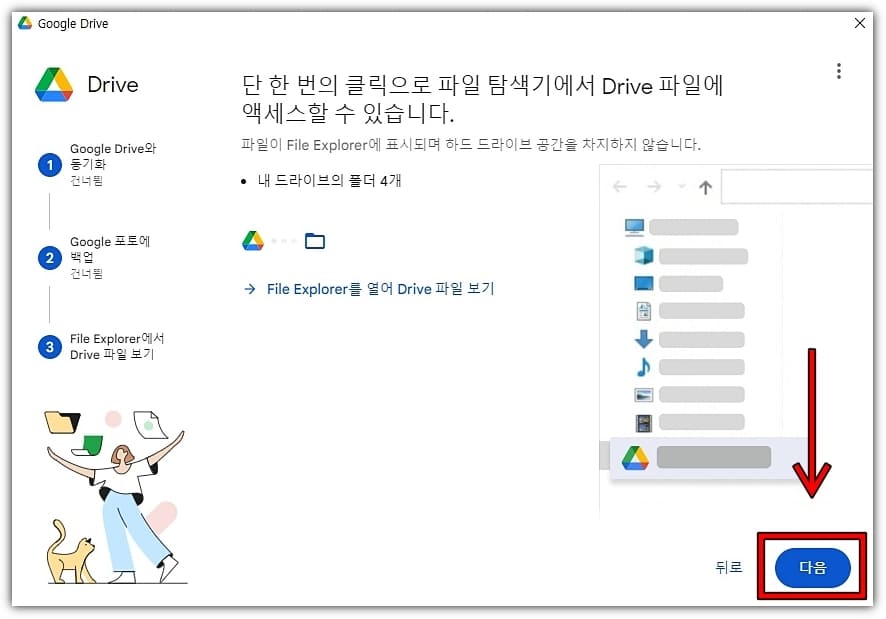
앞으로 구글 드라이브는 파일 탐색이 좌측에서 하드 디스크가 있는 메뉴바에서 액세스 할 수 있습니다. 이 설정을 한다고 해서 하드 디스크의 공간을 차지하는 것은 아니라는 점 참고 바랍니다.
14. 'Drive 열기'를 눌러 구글 드라이브 데스크탑 다운로드 및 설치를 마치고, 사용합니다.
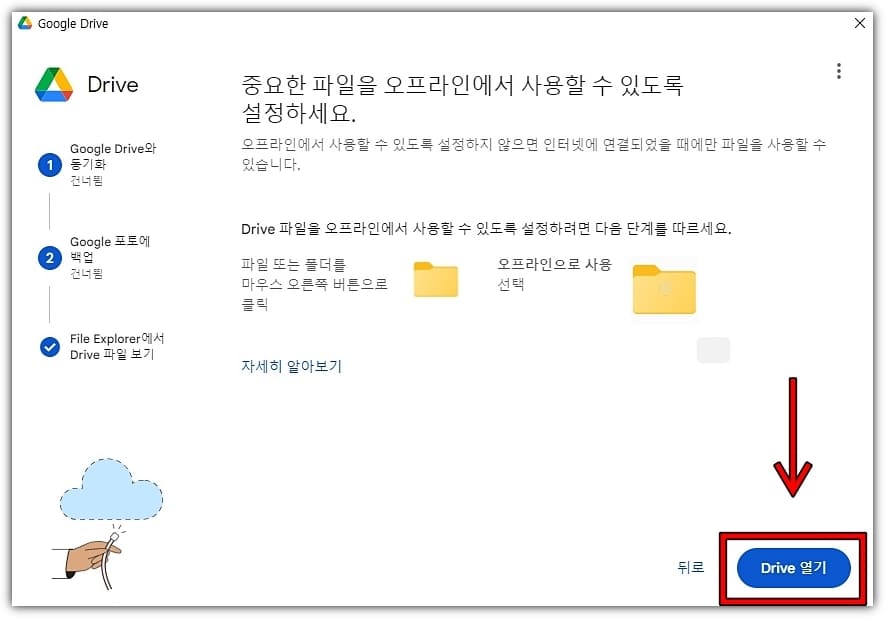
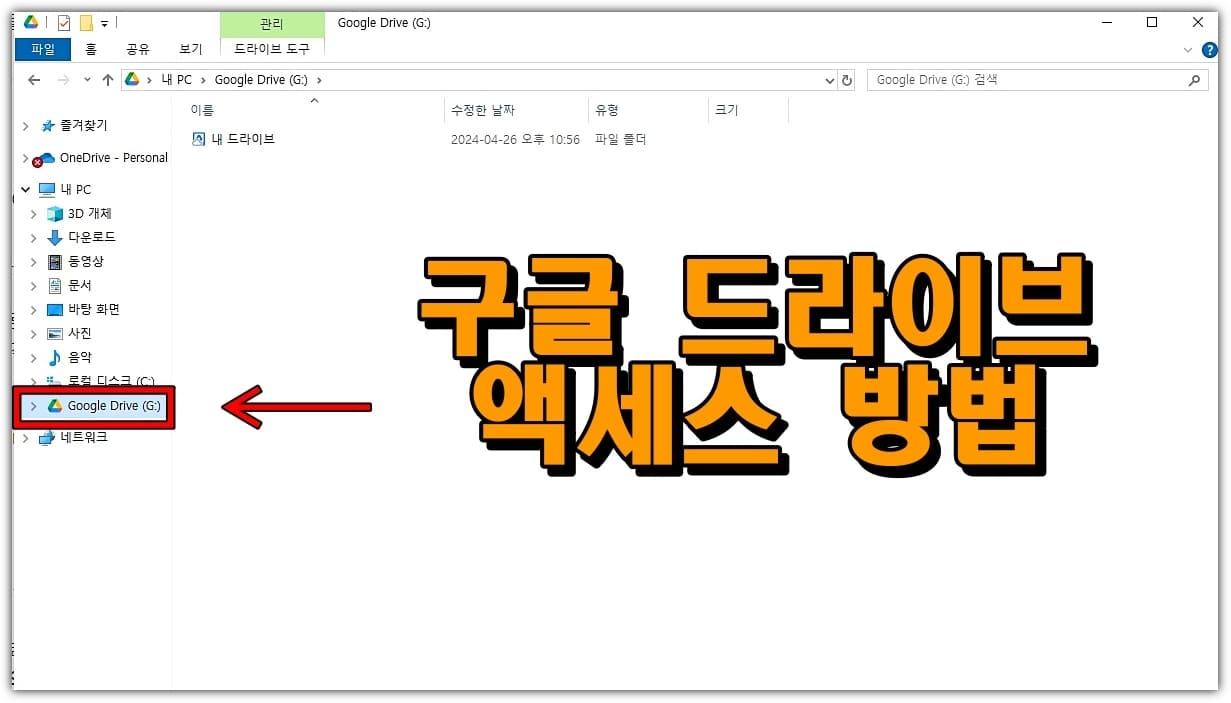
참고로 중요한 파일 또는 폴더의 경우 마우스로 우 클릭한 다음, '오프라인으로 사용'을 체크하여 인터넷 연결이 없이도 사용할 수 있습니다.