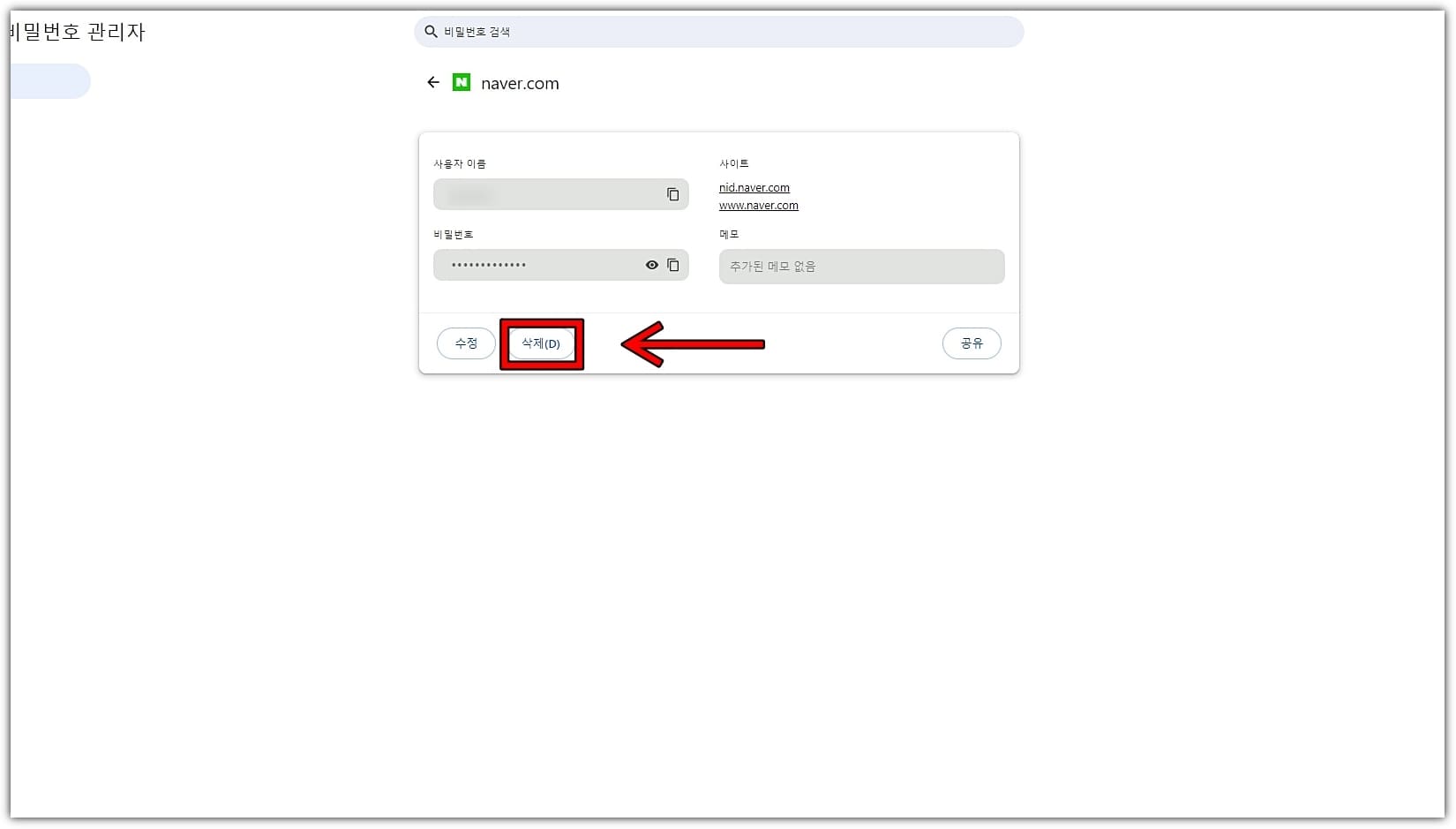구글 비밀번호 관리자 추가 및 삭제 설정 방법
- IT 정보/인터넷
- 2024. 6. 16.
Google은 사용자가 입력한 아이디와 암호를 비밀번호 관리자에 저장하는 기능을 제공하고 있습니다. 이 기능을 통해 사용자는 손쉽게 내 암호를 저장한 특정 사이트에서 비밀번호를 불러오고, 로그인을 바로 할 수 있죠. 본 글에서는 구글 비밀번호 관리자 추가 및 삭제 등 각종 설정 방법을 설명합니다.
참고: 구글에서 제공하는 비번 관리자 기능을 사용하기 위해서는 Chrome 브라우저가 필요합니다.
구글 비밀번호 관리자 추가 방법
다음 방법을 통해 사용자의 계정과 암호를 Google 비밀번호 관리자에 추가할 수 있습니다.
1. Chrome 브라우저를 실행합니다.
2. 크롬 우측 상단 더 보기 메뉴를 클릭합니다.
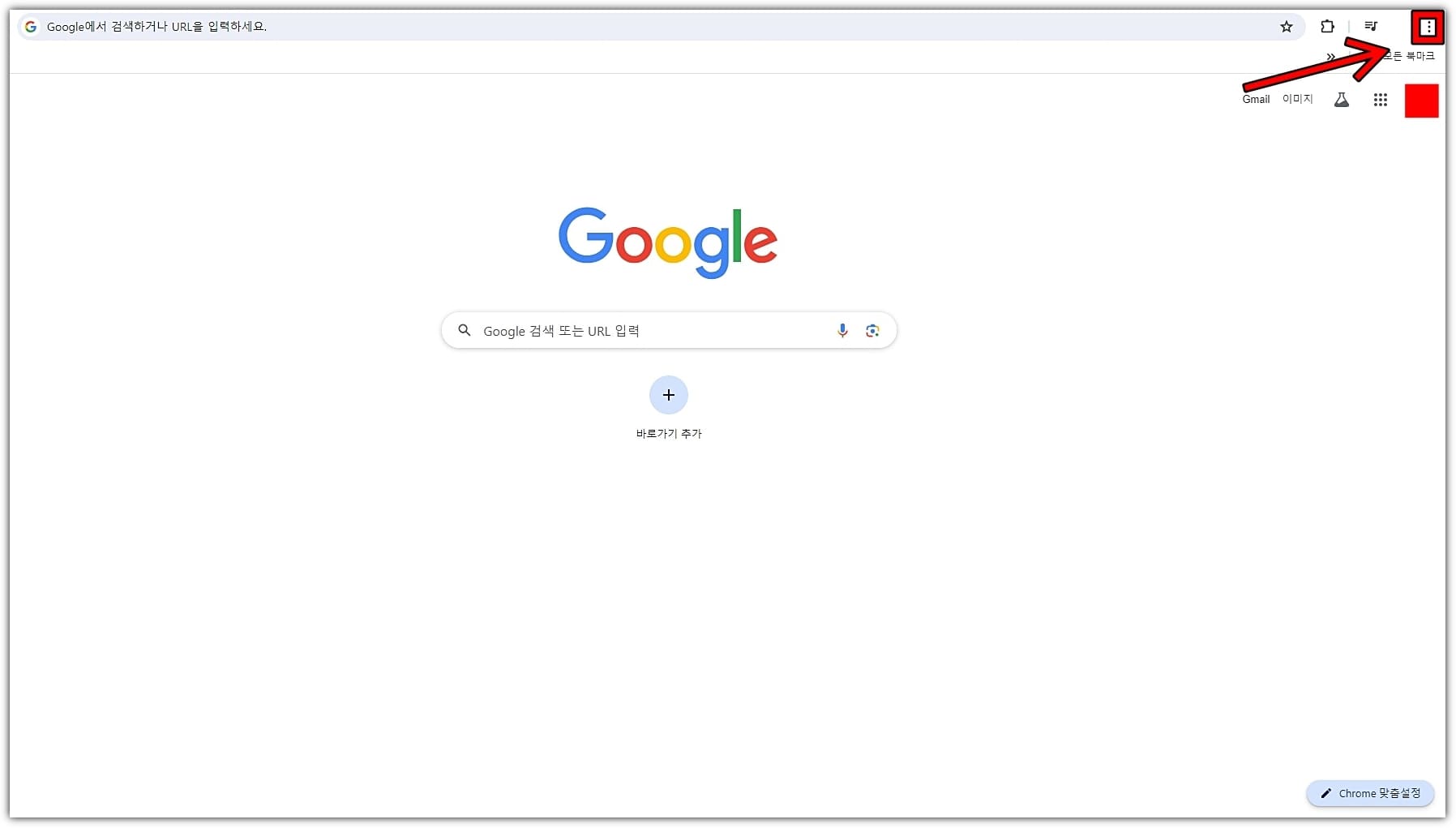
3. '비밀번호 및 자동 완성 > Google 비밀번호 관리자'옵션을 누릅니다.

4. 비밀번호 관리자 페이지 우측에 있는 '추가'를 클릭합니다.

5. '사이트 주소 > 사용자 이름 > 비밀번호'를 입력하고 '저장'을 누릅니다.
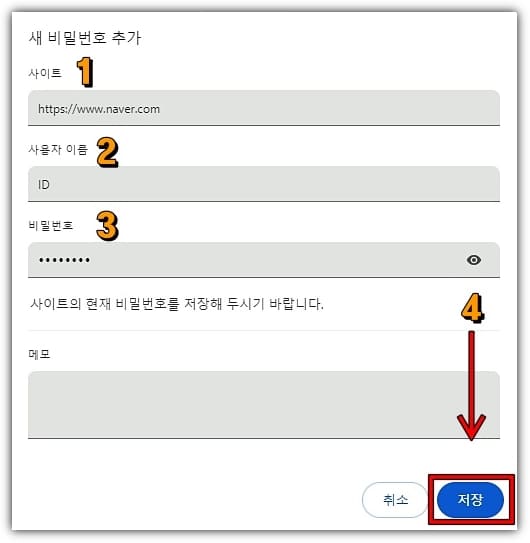
사이트 주소: 웹 사이트 URL
사용자 이름: 계정 아이디
비밀번호: 비밀번호
설명을 위해 위 사진에서 사이트 주소는 네이버로 설정하였습니다. 물론 네이버뿐만 아니라, 모든 사이트에서 사용 가능하니 원하시는 대로 추가해 주시면 됩니다. 단, 사이트의 설정에 따라 비밀번호 불러오기 기능을 사용하지 못할 수도 있습니다.
6. 구글 비밀번호 관리자를 통해 사용자의 아이디와 비밀번호를 불러와서 로그인합니다.
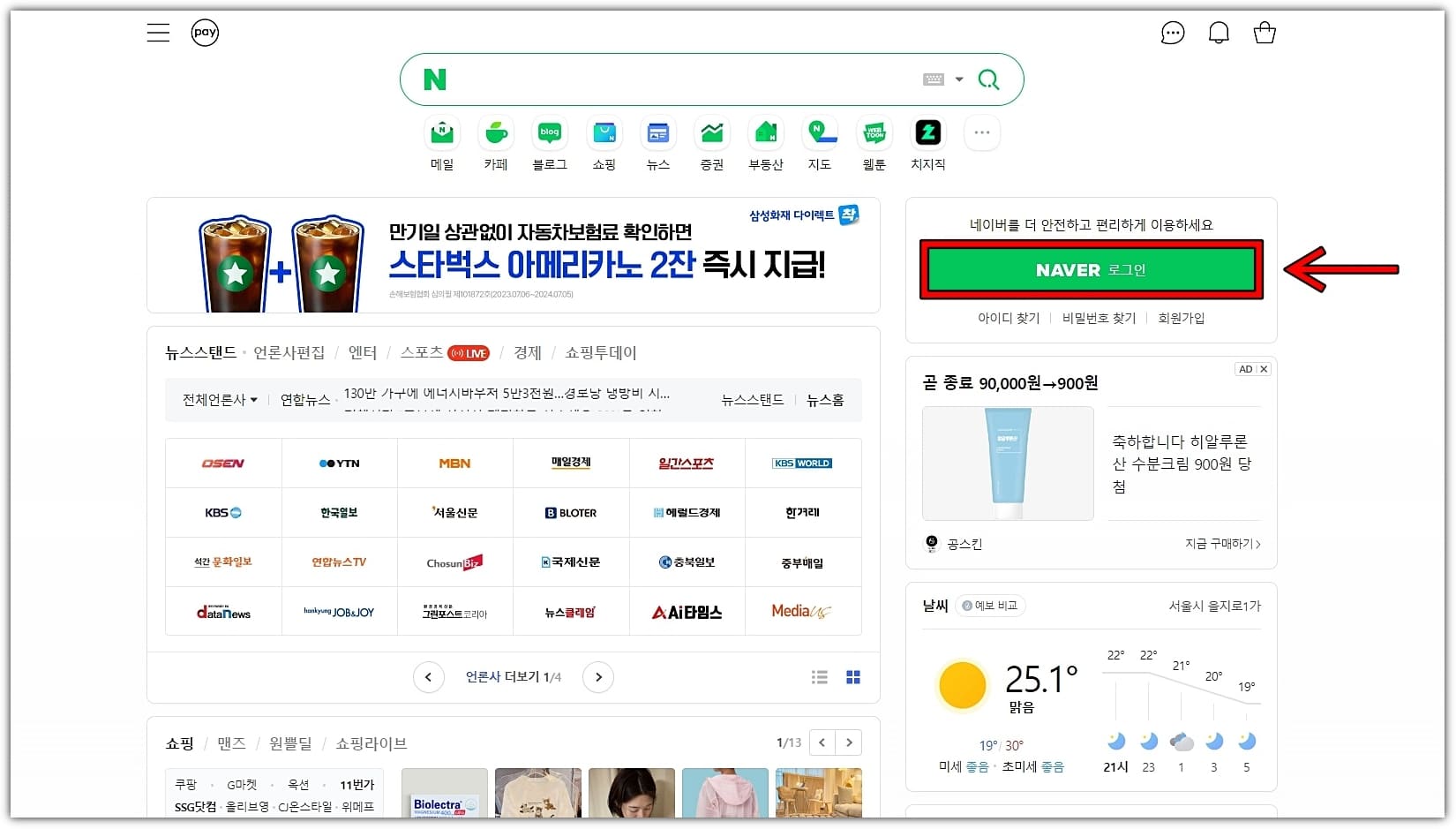
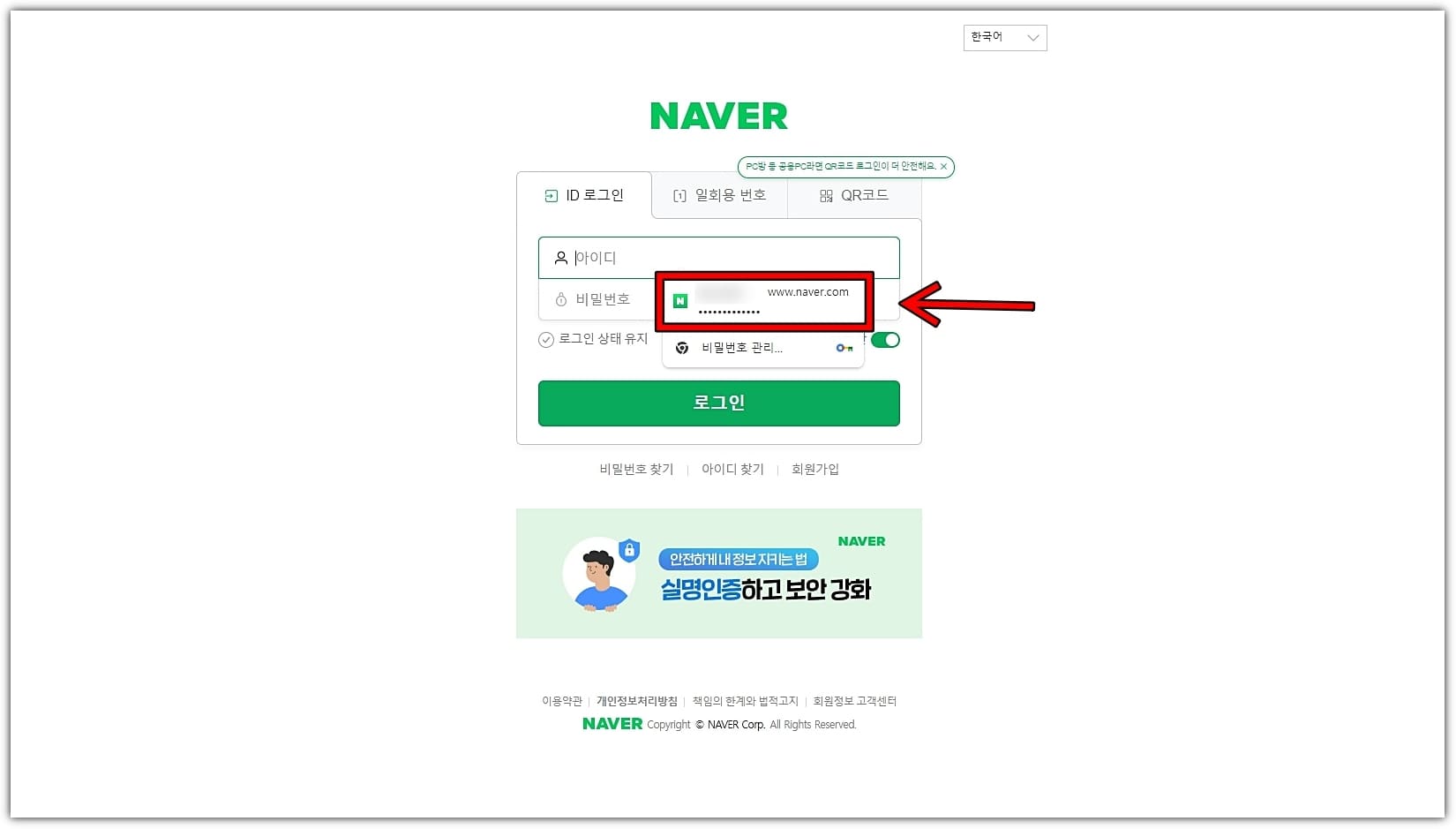
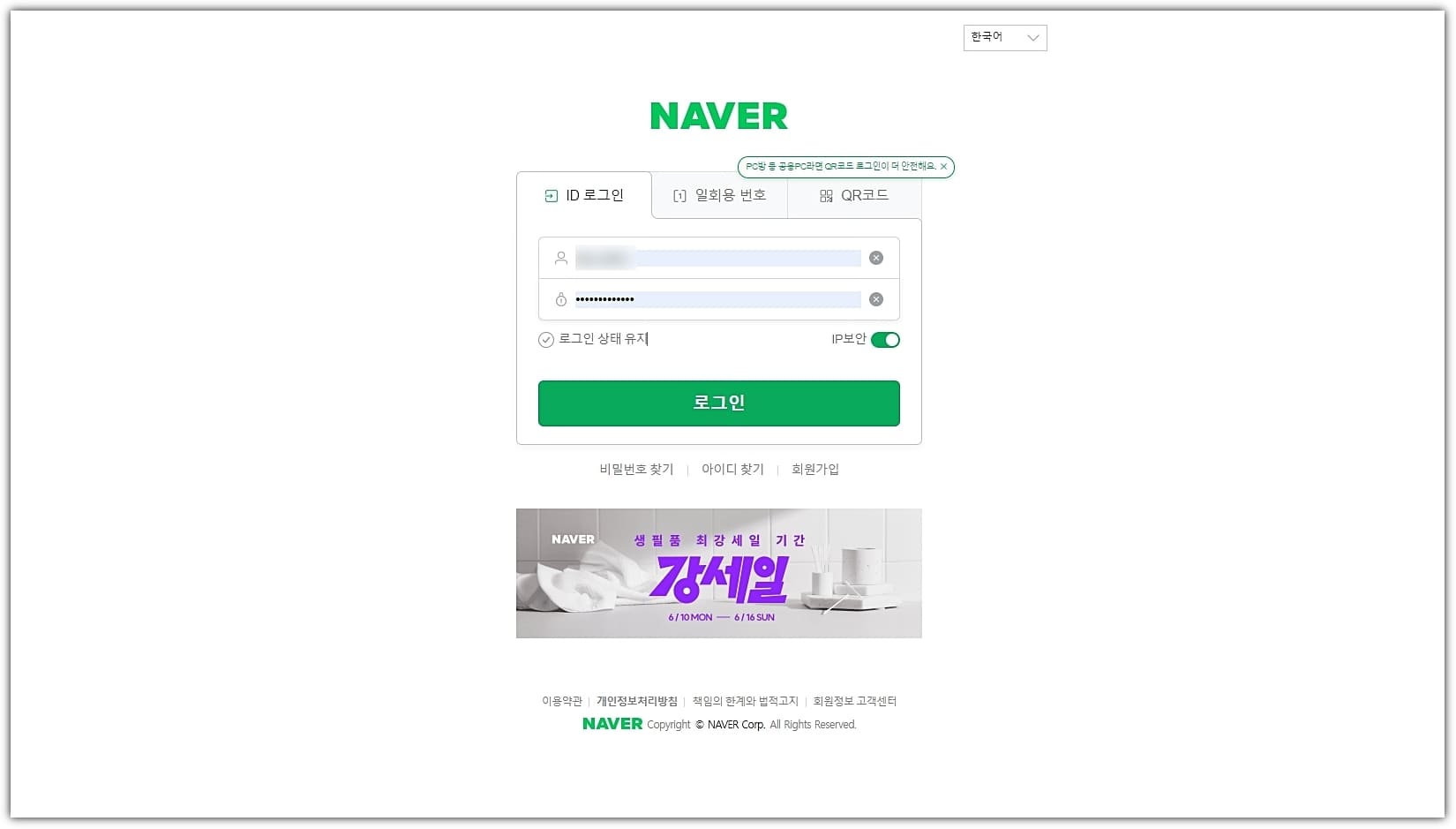
5번 과정에서 구글 비밀번호 관리자에 추가한 사이트에 접속한 다음, 로그인 페이지로 이동해 줍니다. 그럼 사용자의 아이디와 비밀번호를 입력하는 창이 나오는데 해당 부분을 마우스로 한 번 클릭해 주시면 5에서 추가한 사용자의 아이디와 비밀번호 옵션이 나오는 것을 보실 수 있습니다.
해당 옵션을 눌러주시면 자동으로 사용자의 아이디와 비밀번호가 기입됩니다. 앞으로 사이트를 이용하실 때는 이 기능을 사용하여 로그인을 편리하게 해 보시길 바라겠습니다.
참고: 해당 크롬 계정으로 로그인된 모든 기기에서 비밀번호 자동완성 기능을 사용할 수 있습니다.
구글 비밀번호 관리자 삭제 방법
구글 비밀번호 관리자에 계정 정보를 한 번만 추가하면 삭제하기 전까지 계속해서 해당 사이트에 접속할 때마다 아이디와 비밀번호가 계속 자동완성됩니다. 누군가가 내 계정에 엑세스할 수 있는 상황이라면 개인 정보에 접근할 수 있기 때문에 삭제하는 것이 좋습니다.
1. 위의 과정을 통해 구글 비밀번호 관리자 페이지로 이동합니다.
2. 저장된 여러 계정들 중, 삭제할 항목을 클릭합니다.

3. Windows 보안 암호를 입력하고 확인을 누릅니다. 참고로 Windows 보안 암호는 컴퓨터를 로그인할 때 입력하는 비밀번호입니다.
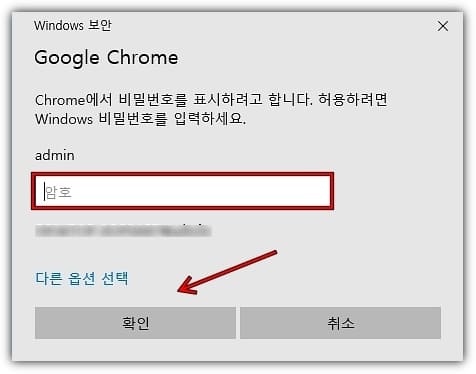
4. 비밀번호 상세 설정 페이지에서 '삭제'를 누릅니다.